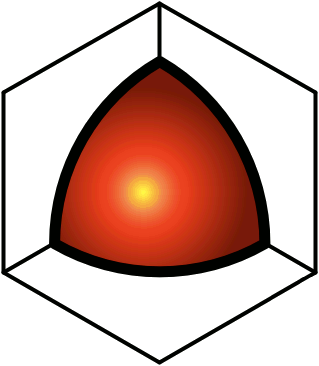CAL
The CAL data type designates a community calendar. It is similar to your personal calendar (), but with a few differences. Most significantly, while there is no way to make your personal calendar (or events created on it) visible to anybody else, community calendars (and their events) can be made visible to others. The calendars themselves, as well as the events created on them, can have the rights set, to determine who can see and edit them.Note that events are specific to the calendar on which they were created. So just because you created a community calendar and made it visible to everybody in your workgroup, and created an event on it, and made sure that the event is visible to your workgroup, doesn't mean that the event will be visible on any calendar that they can see — it will only show on that one calendar.To create a community calendar:
- Navigate to the desired location of the new community calendar.
- Click the Action Menu icon (
), and select the New Inside option (
).
- Assign a title.
- Click Submit.
- Click the Action Menu icon (
), and next to the Metadata option (
), click edit.
- In the Data Type section, select CAL (near the end of the list of data types).
- In the Rights section,
- grant creator rights to anybody who needs to be able to alter the rights of the calendar page,
- grant editor rights to the people who should be able to create events, and
- grant reader rights to everybody else in your community.
- Click Submit.
Once the calendar has been created, anybody with editor rights can create events. Community events are similar to Personal Events, but with a few additional options.First, you can designate who is going to be involved in the event, and roughly their degree of involvement.
Organizers These are the people who organized the event, and who would be the ones to contact about how the event should be conducted. Participants These people will be participating in the event (and who might need to prepare). Observers These people don't need to prepare for the event, but are invited to attend. Once you've picked the day of the event, and selected the people who will attend, you can click the Check Availability button, to see if there are schedule conflicts.You can check the send invitations box to issue a private message to all of the organizers, participants, and observers. The PM will contain a link that they can click, to create a similar event on their personal calendars, in case the time spent has to be tracked, and/or if you want to be able to tell who added the event to their personal schedules (i.e., "accepted" the invitation). For that to work, the community event has to be assigned to a project. Any personal events created from the invitation PM will go into the specified project by default, and therefore, those personal events will show up in the project reports. And if people are added or removed from the organizers/participants/observers lists, after the first invitation has already been sent out, you can opt to send invitations just to the people who are affected.Note that while community events can be assigned to projects, the community events themselves do not contribute to tallies of time spent for each individual invited to the event. Some of the people won't show up, and some of them will arrive earlier or later, and/or leave earlier or later. To get an accurate count of the amount of time spent by each individual on the event, each individual has to create a personal event, and adjust the time according to what actually happened. Those events will get tallied in the project reports. To make this easier, you can send an invitation to the community event. When people accept the invitation, corresponding events will be created on their personal calendars. They can then adjust the start/stop times to reflect what actually happened, and those individual events will appear in the project summaries.