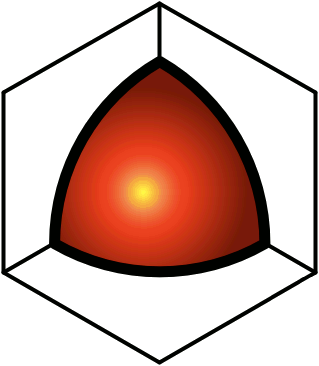Forms
Surveys allow you to ask questions and get answers, and are very easy to set up. Forms are more powerful — you get to use the full complement of input devices available in HTML, and you get full control over the arrangement. Best of all, QDL automatically stores and retrieves the values. So you don't have to write any PHP or JS code to implement an HTML form that reads and writes a simple flat-file data store — just design the form and provide a unique name for each input, and QDL does the rest.
- Go to your Sandbox.
- Click the Action Menu icon (
), and select the New Inside option (
).
- Give the form a title, and click Submit.
- Do the same thing again, to create a blank post that will serve as the data store for the form.
- Click the Action Menu icon (
), and next to the Metadata option (
), click edit.
- In the Data Type section, select FRM.
- Check the username, created, and modified boxes if you want QDL to automatically add these to the form.
- For the Data Store, select the second post that you just created.
- In the Rights section, select who should have rights to which features. These rights cascade, from higher to lower, so somebody who has delete rights has all of the other rights too.
- Click Submit.
- Click the Action Menu icon (
), and select one of the Edit options (
).
- The toolbar will now have a few extra tools for creating form elements. Add these, along with text, fieldsets, tables, and whatever else you need to create your form.
- Make sure that all of the inputs are inside begin and end form tags.
- Make sure that each input has a unique name.
- Textareas are not currently supported.
- When you're done adding the elements you need, click Submit.
Here's an example. QDL automatically adds the action pop-up, where you control whether you're adding a new record, searching among existing records (using the same form to enter the criteria for the search), scrolling through the search results, editing an existing record, or deleting an existing record. QDL also adds the username, created, and modified fields, if you opted to have these included, and the Submit button at the bottom. The action pop-up defaults to the add new mode. After creating records, you can retrieve them by selecting the search mode, entering the criteria in the form, and clicking Submit. If multiple records match the criteria, you can scroll through them by clicking the Prev and Next buttons. You can also change the action to edit to change a record, or delete to remove it from the data store.The "data store" is just an HTML table, which can be edited manually as desired.