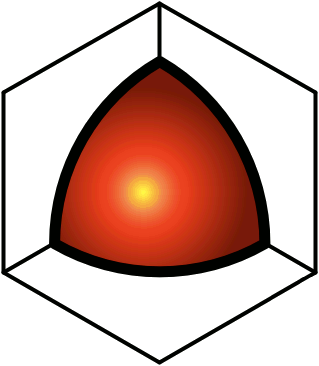Instructions for Admins of New Teams
Congratulations on setting up your new team!First, you should understand that on creation, you're the only person who has a link to the new team folder — the only link is in your Sandbox, and you're the only one who can see your Sandbox. This is so that you'll have the chance to get the team folder configured before anybody else sees it. Once you're done, you can copy or cut the link that's currently in your Sandbox, and paste the link into your Blog, or into the QDL / Teams / Misc folder, where more people will see it. Please note that the QDL administrators insist that the folders in the QDL / Teams / Misc folder be accurately described, not misrepresenting the members or the kind of work that they're doing.Aside from nobody else having a link to your new team folder, nobody else even has rights to see it, or any of the components inside it. To find out who has rights to something in QDL, hold down the Alt key and hover your mouse over the title to the item. A pop-up will appear showing the properties of the item, including rights (creator, editor, adder, & reader). By default, everything in your team folder has the creator set to the team admin group. (The creator implicitly has all of the other rights, including editor, adder, & reader.) Then, there is a second group that just has adder rights (implicitly including reader rights): the team members group. You're in the team admins group, so you get to alter everything about these items, while people in the team members group can only add new items inside the existing items. Anybody not in either of these groups can't even see the items, much less add to them, or edit them directly.On initialization, the team members group doesn't have anybody in it, except the team admins sub-group, and you're the only one in that group. So once you develop a preliminary configuration for the team folders, the next step is to add your friends to the team members group, so they can start contributing material to the folders. To add members, go to the team members group, and click the Add Member button.Once there are members in the group, you can write an introductory private message to send to them, containing a link to the team folder, and explaining the collaboration plan. The recommended practice is to write up the instructions in a document inside the workgroup folder, and then send a private message to new members containing a link to those instructions. That way, if the instructions change, you can just edit that document and send a new PM, instead of having to create a whole new PM. Here's a sample set of instructions, which you can copy-and-paste into your own instructions. Note that when you click the links to personal folders (e.g., Sandbox, Groups / Private, Calendar / Projects), you go to your folders, but when the recipients click these links, they'll go to their folders.To forward the instructions to the team members,
- Go to QDL / My... / Messages / Drafts.
- Click the Draft button.
- Paste a link to the instructions into the PM.
- Click the Recipients button, and select the individuals in the group as recipients of the PM. (Note that you can't PM a group, so you have to individually specify the members.)
- Click Done to finish selecting recipients.
- Click Send.
Once you have members who are actively creating/editing material, you might decide to expose the team folder to people outside the group. To do this, just edit the prototype that is controlling rights.
- Click the Action Menu icon (
), and next to the Metadata option (
), click edit.
- In the Rights section, grant at least reader rights to the Everybody group.
- Click Submit.
- Now, all of the members of the group will have rights to that post, and the group rights will be inherited by any new sub-posts created under it.